E Mail Adresse Auf Handy Einrichten
Electronic mail-Business relationship auf dem iPhone, iPad oder iPod touch hinzufügen
Es gibt zwei Methoden, mit denen du auf deinem iOS-Gerät in der Mail-App einen E-Mail service-Account einrichten kannst: automatisch oder manuell. Hier erfährst du, welche Methode sich für dich am besten eignet.
Einen Eastward-Mail-Business relationship automatisch einrichten
Wenn du eine Email-Adresse von einem Anbieter wie iCloud, Google oder Yahoo verwendest, kann Post deinen Electronic mail-Business relationship automatisch einrichten. Dazu musst du lediglich deine E-Mail-Adresse und dein Passwort eingeben. Dies funktioniert folgendermaßen:
- Öffne "Einstellungen" > "Mail", und tippe anschließend auf "Accounts".
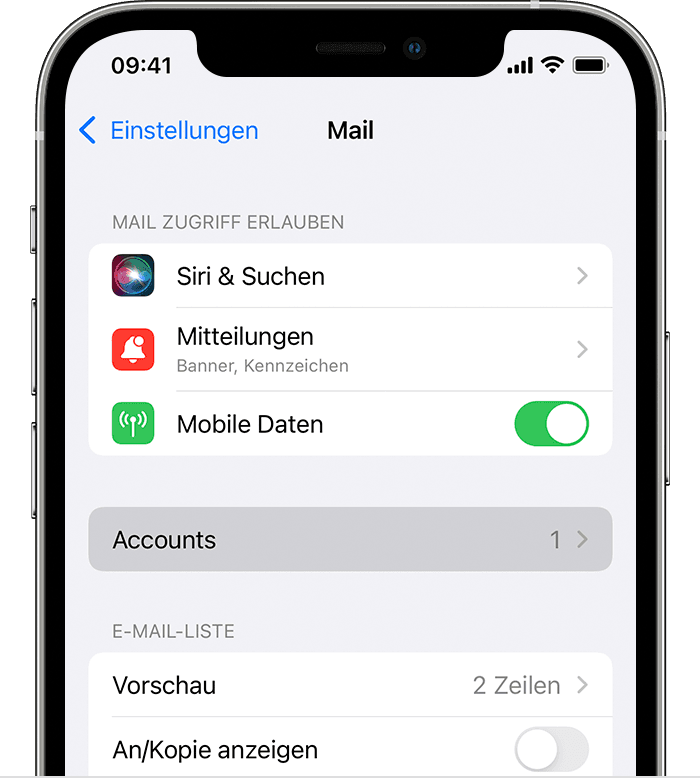
- Tippe auf "Business relationship hinzufügen", und wähle deinen Email-Anbieter.
- Gib deine Email-Adresse und dein Passwort ein.
- Wenn "Weiter" angezeigt wird, tippe auf "Weiter", und warte, bis Mail service deinen Business relationship verifiziert hat.
- Wenn "Sichern" angezeigt wird, tippe auf "Sichern".
Wenn dein Email-Anbieter nicht angezeigt wird, tippe auf "Andere", um den Account manuell hinzuzufügen.

Einen E-mail-Business relationship manuell einrichten
Wenn du deinen E-mail-Business relationship manuell einrichten musst, vergewissere dich, dass du die Email-Einstellungen für deinen Account kennst. Wenn du sie nicht kennst, kannst du sie nachschlagen oder deinen E-Mail-Anbieter kontaktieren. Führe dann folgende Schritte aus:
- Öffne "Einstellungen" > "Postal service", und tippe anschließend auf "Accounts".
- Tippe nacheinander auf "Account hinzufügen", "Andere" und "Mail-Account hinzufügen".
- Gib Proper noun, Email-Adresse, Passwort und eine Beschreibung für den Business relationship ein.
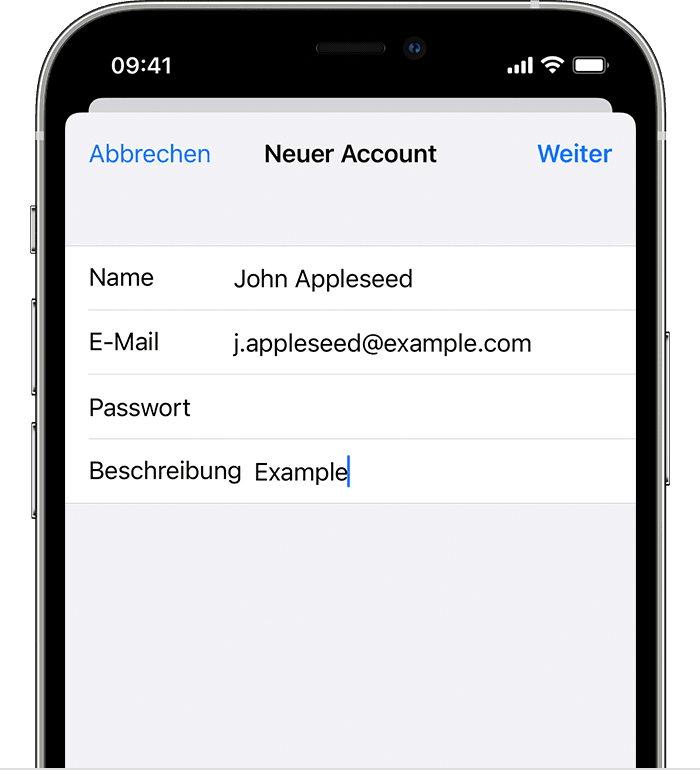
- Tippe auf "Weiter". Mail versucht daraufhin, dice Electronic mail-Einstellungen zu ermitteln und die Accounteinrichtung abzuschließen. Wenn Mail die Eastward-Mail-Einstellungen gefunden hat, tippe auf "Fertig", um die Accounteinrichtung abzuschließen.

Account-Einstellungen manuell eingeben
Wenn Post die Email-Einstellungen nicht ermitteln kann, musst du sie manuell eingeben. Tippe auf "Weiter", und führe dice folgenden Schritte aus:
- Wähle "IMAP" oder "POP" für den neuen Account. Wenn du dir nicht sicher bist, was du auswählen sollst, wende dich an deinen Electronic mail-Anbieter.
- Gib die Daten für den "Server für eintreffende E-Mails" und den "Server für ausgehende Eastward-Mails" ein. Tippe dann auf "Weiter". Wenn du diese Daten nicht zur Mitt hast, kannst du sie möglicherweise hier nachschlagen.
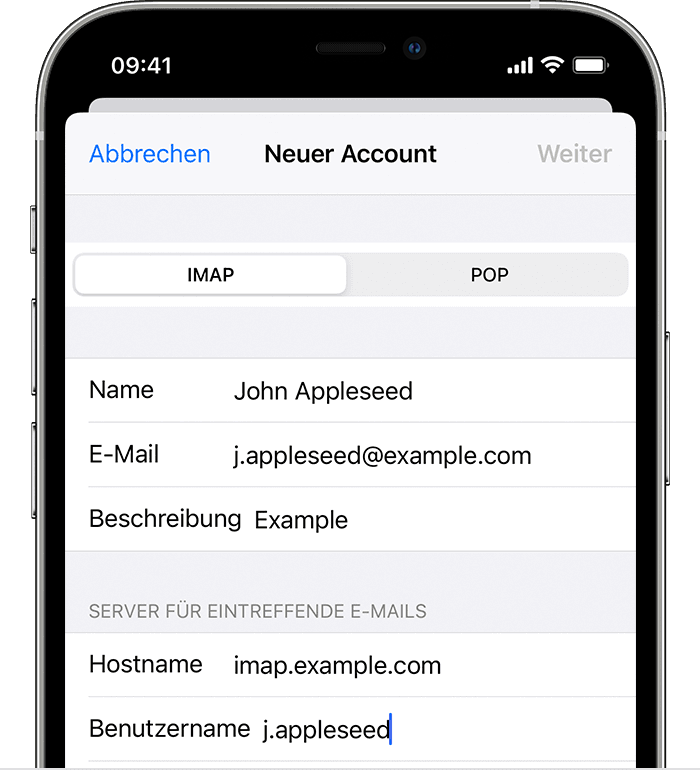
- Wenn dice E-Mail-Einstellungen korrekt sind, tippe zum Abschluss auf "Sichern". Sind dice Einstellungen nicht korrekt, wirst du aufgefordert, sie zu bearbeiten.
Wenn du nach wie vor deinen E-mail-Account nicht einrichten oder dice Email-Einstellungen nicht sichern kannst, wende dich an deinen Electronic mail-Anbieter.

Informationen zu nicht von Apple hergestellten Produkten oder nicht von Apple kontrollierten oder geprüften unabhängigen Websites stellen keine Empfehlung oder Billigung dar. Apple übernimmt keine Verantwortung für die Auswahl, Leistung oder Nutzung von Websites und Produkten Dritter. Apple gibt keine Zusicherungen bezüglich der Genauigkeit oder Zuverlässigkeit der Websites Dritter ab. Kontaktiere den Anbieter, um zusätzliche Informationen zu erhalten.
Veröffentlichungsdatum:
E Mail Adresse Auf Handy Einrichten,
Source: https://support.apple.com/de-de/HT201320
Posted by: tonercocestrable.blogspot.com


0 Response to "E Mail Adresse Auf Handy Einrichten"
Post a Comment